Middleware (weblogic 활용) Weblogic 14c 다운로드 & Xming 으로 리눅스에서 GUI 실행, 콘솔 접속 가이드
페이지 정보
작성자 미들웨어 아이디로 검색 전체게시물 댓글 0건 조회 2,605회 좋아요 0회 작성일 22-01-19 16:21본문
안녕하세요. 미들웨어 입니다.
웹로직이 14c 버전까지 출시가 됐습니다.
예전보다 많이 업그레이드가 됐네요.
cloud 환경에 최적화 되어가는 느낌이네요.
그럼 이번에 weblogic-14 버전을 VNC 를 활용해서 설치하는 방법에 대해 작성해보겠습니다.
웹로직은 콘솔모드가 특성화 되있다 보니 GUI에서 설치하고 운영 관리하는게 아주 편리합니다.
리눅스에서 GUI를 활용하는 방법으로 VNC, Xming 이 많이 사용되고 있네요
VNC 는 원격으로 리눅스 서버에 접속해서 사용하는 것이라 편리한데, 좀 더 심플하게 하는 방법으로는 Xming 도 좋습니다.
VNC 설치 & weblogic 콘솔모드 접속 하는 방법은 제 블로그 내용 아래 주소를 참고해주세요
https://blog.naver.com/kletgdgo/222458182013
자 그럼 웹로직을 다운로드 받고 최초 설치 하는 방법에 대해 핸즈온을 시작 해보겠습니다.
순서대로 따라 진행해주시면 어느세 설치가 완료 되있을 것 같네요.
(사전 조건)
- 리눅스 서버가 있어야 합니다. (없으시면 오라클 VM으로 한개 만드시는 걸 추천.. 무료)
- 오라클 홈페이지에 계정이 있어야 합니다. (다운로드를 위해서)
- oracle openjdk 1.8이상 설치되있어야 합니다
1. 윈도 PC에 Xming을 다운로드 및 설치
아래 경로 접속후 xming 을 다운로드 해주시고 다음누르시면서 설치 진행해주세요.
2. Xming Lunch실행
xming 설치되면 Lunch 도 함께 설치되니 아래 처럼 multuple windows 를 실행해주세요
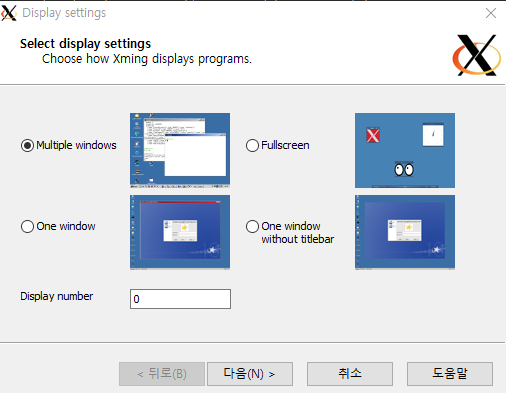
3. Weblogic 14c 다운로드
Weblogic 14c는 2020년 3월에 출시되었습니다.
아래 경로에서 weblogic 을 다운로드 합니다.
3가지 제품군이 있는데 Generic 버전으로 다운로드 받으세요.
- 다운로드 링크
- 다운로드 파일명
fmw_14.1.1.0.0_wls_lite_Disk1_1of1.zip 파일을 다운로드 받으실 수 있습니다.
slime 버전은 용량이 적고 가벼운 대신 console, 플러그인등 기능이 많이 제외되있어서 콘솔로 관리하려는 저희 목적과 맞지 않습니다.
slime 버전은 MSA 사용시 구성하기 좋은 버전으로 추후 다시 가이드 해보겠습니다.
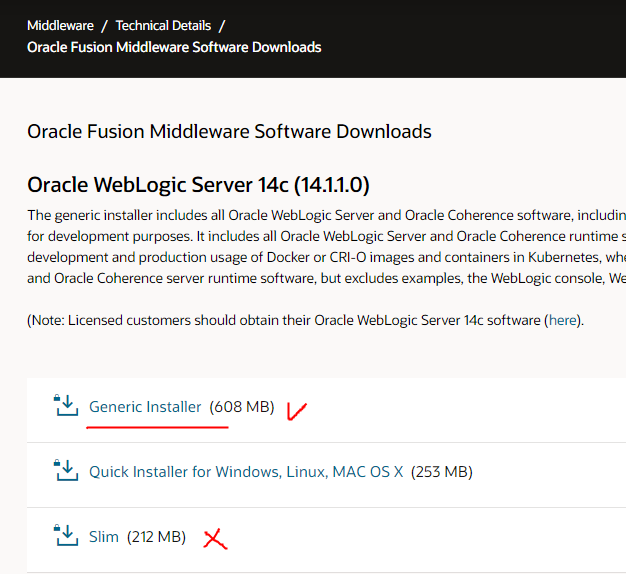
4. putty 접속시 X11 체크
putty 로 weblogic 을 설치할 서버 등록하시고 아래처럼 X11 을 체크해주세요.
아.. 세션 save 는 꼭 해주세요
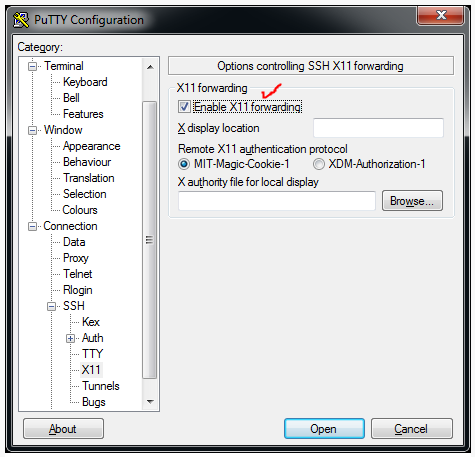
5. Weblogic 14c 설치하기
fmw_14.1.1.0.0_wls_lite_Disk1_1of1.zip 파일을 서버에 FTP로 올려주세요.
- 압축 풀기
unzip fmw_14.1.1.0.0_wls_lite_Disk1_1of1.zip
- 설치 계정
저는 weblogic 계정을 생성했습니다. 편한걸로 하셔도 됩니다.
- 설치 경로
/home/weblogic/
- 파일실행
java -d64 -jar fmw_14.1.1.0.0_wls_lite_generic.jar
정상적으로 java -d64 -jar 옵션으로 실행하시면 아래그림 처럼 콘솔이 뜹니다.
이 장면이 없으시면 1~5번을 순차적으로 다시 확인해주세요
(TIP..)
실행시 아래와 같은 에러가 발생된다면 윈도우 PC 경우 xmingLaunch 실행되있는지 확인 해주세요
- ERROR
java.awt.AWTError: 'localhost:10.0' as the value of the DISPLAY variable.
at sun.awt.X11GraphicsEnvironment.initDisplay(Native Method)
at sun.awt.X11GraphicsEnvironment.access$200(X11GraphicsEnvironment.java:65)
at sun.awt.X11GraphicsEnvironment$1.run(X11GraphicsEnvironment.java:115)
at java.security.AccessController.doPrivileged(Native Method)
at sun.awt.X11GraphicsEnvironment.<clinit>(X11GraphicsEnvironment.java:74)
Truncated. see log file for complete stacktrace
6. Weblogic 14c Install 시작
GUI 콘솔이 떴다면 그다음 부터는 어렵지 않습니다.
아래 화면을 참고해서 진행 해볼께요
- 여기서는 Weblogic Server 만 클릭하셔도 됩니다.
저는 앞으로 Weblogic 설치 후 샘플 테스트 까지 하고 싶어서 complet with Examples 를 선택 했습니다.
Weblogic Server 설치해도 중간에 있는 Coherence 도 포함됩니다.
in memory 인 Coherence 만 설치 하고 싶으시다면 Coherence 를 클릭하세요.
이게 웹로직의 장점 인듯 하네요. 인스톨이 정말 편하긴 합니다
설치 완료되면 호출하게 될 admin 경로, port 정보입니다.
7001 port 를 사용하니 기억해두세요
Weblogic 14c admin 콘솔의 패스워드를 적는 곳입니다.
8자리 이상, 숫자 포함 입니다.
저는 password1 로 기억하기 쉽게 해뒀습니다.
이제 weblogic 14c 설치가 완료됐습니다..
다시 리눅스로 돌아가볼게요.
7. Weblogic 14C admin 화면 접속하기
- firefox & 실행
리눅스서버에서 firefox & <-- 입력해주시면 브라우저가 GUI로 뜨게됩니다.
[weblogic@weblogic-test wl_server]$ firefox &
[2] 30468
- Weblogic 14c admin 화면 접속
admin 콘솔 화면이 접속 되네요... 그럼 아까 생성했던 패스워드를 입력해 보겠습니다.
저와 같은 걸로 하셨다면 아래 명령어를 입력해주세요
ID : weblogic
PW : password1
여기서 TIP 하나 공유 해드릴게요.
admin 에 접속하면 화면과 다르게 영어로 weblogic 콘솔이 보이시는 분들이 계실 겁니다.
그런 분들은 제 블로그에 있는 아래 내용을 참고해서 수정해주세요.
- Admin 콘솔에 접속
이번 내용은 여기가지 진행 하겠습니다.
그럼... 열공하세요~
댓글목록
등록된 댓글이 없습니다.
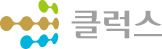
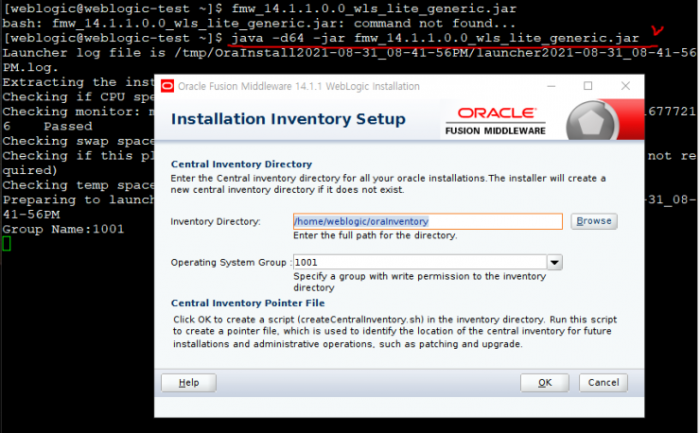
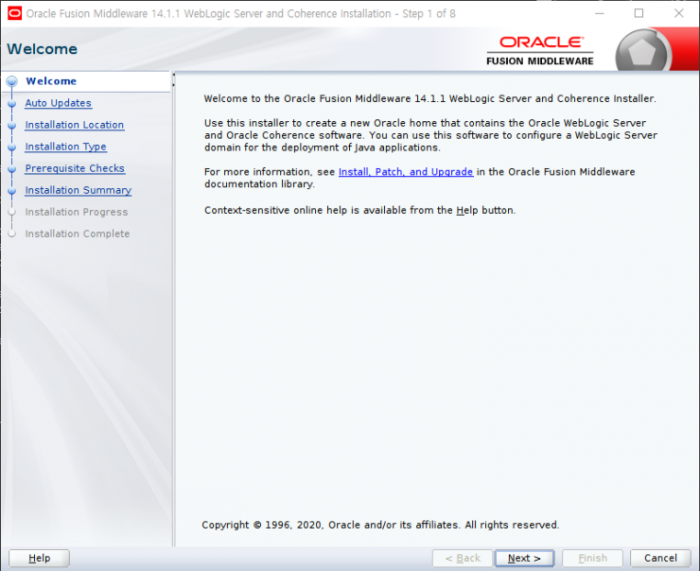
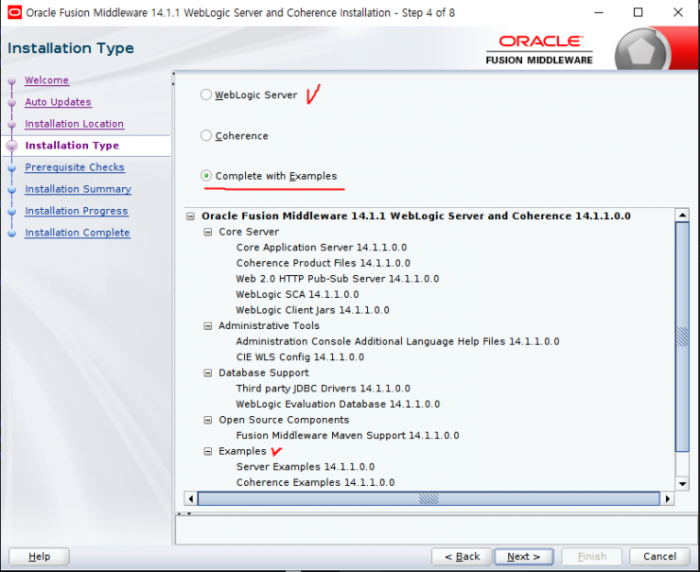
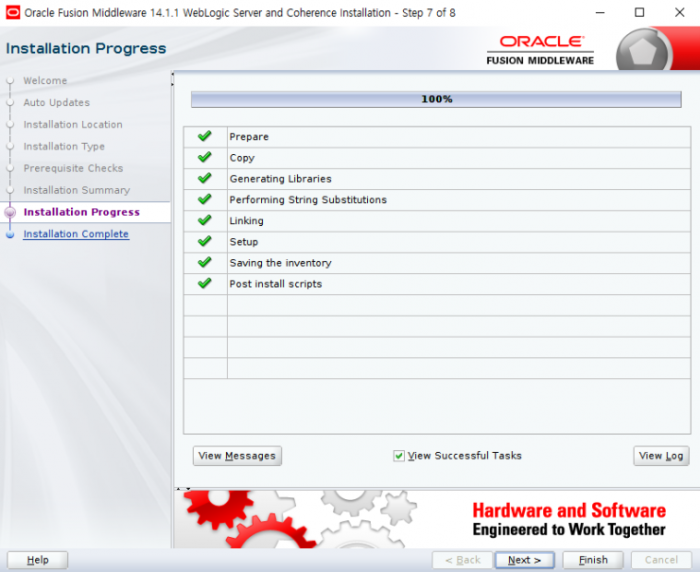
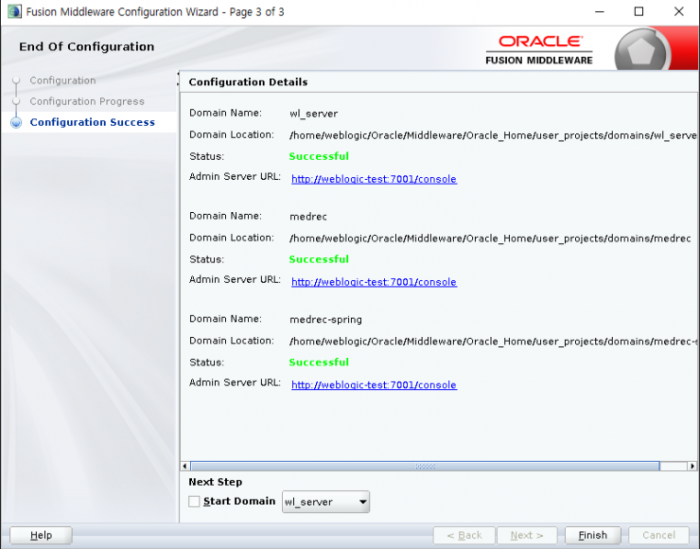
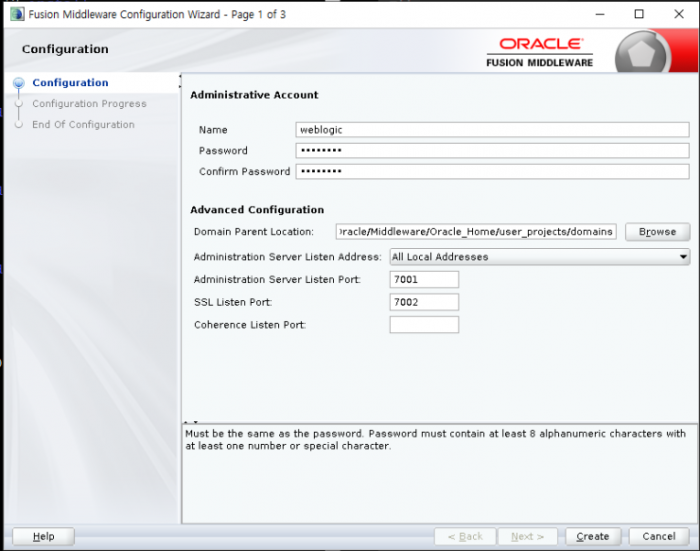
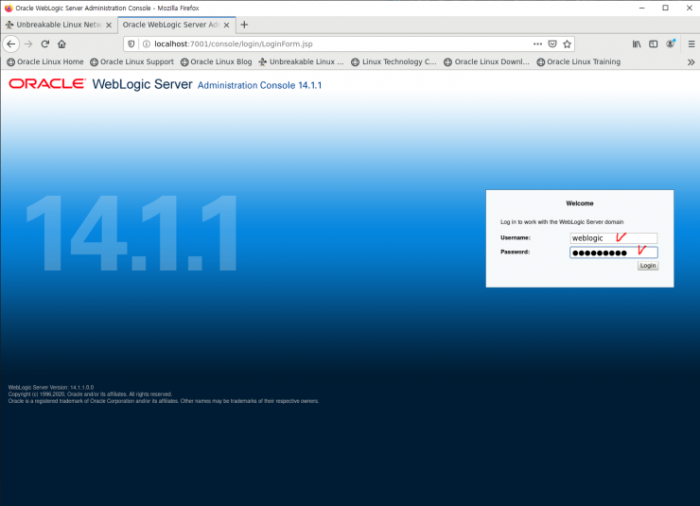
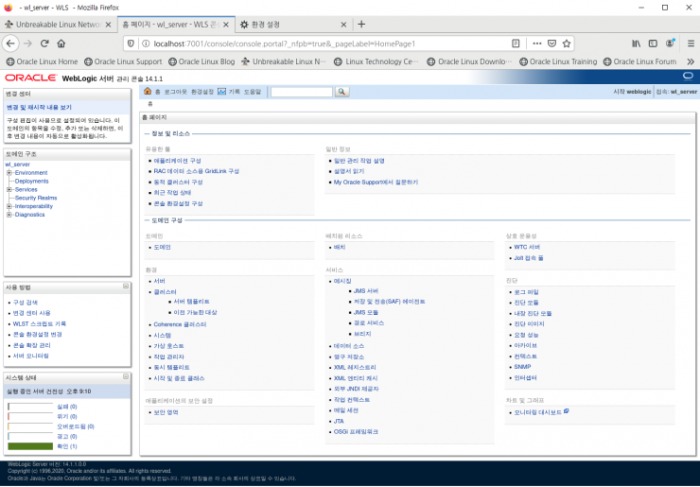
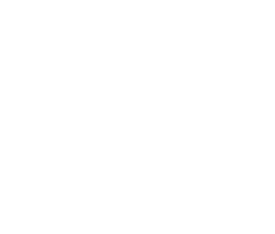
 Top
Top